软件安装
具体软件安装方法如下所述:
1、双击打开安装软件文件包“
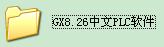 ”,将会显示如下画面:
”,将会显示如下画面: 
图中“EnvMEL”文件夹是对三菱软件的环境安装,“SETUP”图标是三菱软件的正式安装包。
初次安装三菱编程软件时,首先安装EnvMEL文件夹内SETUP.EXE安装软件,这是对GPP软件的环境安装。
具体操作:双击EnvMEL文件夹,弹出以下画面后,点击SETUP.EXE文件,进行环境安装
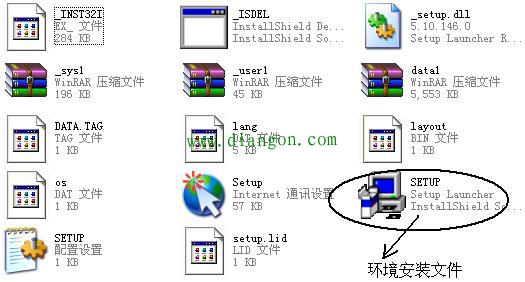
环境安装完成后,回到上图画面,双击“SETUP.EXE”图标,对GPP编程软件进行进行安装。安装完成,即编程软件安装结束。
2、 GPP软件使用
1新建工程
此图标为三菱编程软件的快捷图标,“

”双击它,会弹出如下画面:
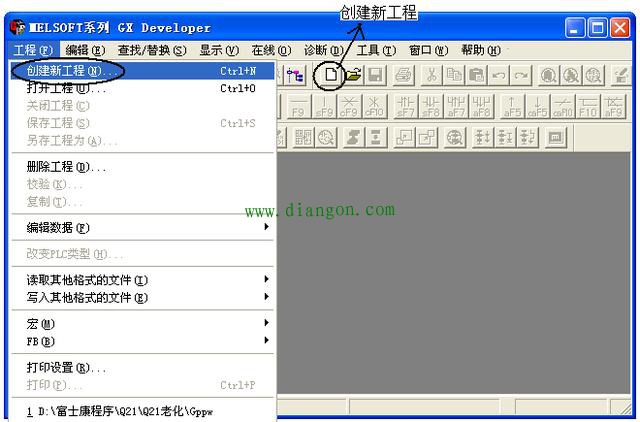
在工程菜单中选择“创建新工程”,或选择快捷图标,如上图所示,选中后会弹出如下图画面,先在plc系列中选出你所使用的程控器的CPU系列,如在我们的实验中,选用的是FX系列,所以选FXCPU,PLC类型是指选机器的型号,我们实验用FX2N系列,所以选中FX2N(C)。设置项目名称项既为工程命名,也可以不选,在工程要关闭之前对其保存及命名。

选择完成之后,单击确定,工程新建结束。
2、创建梯形图
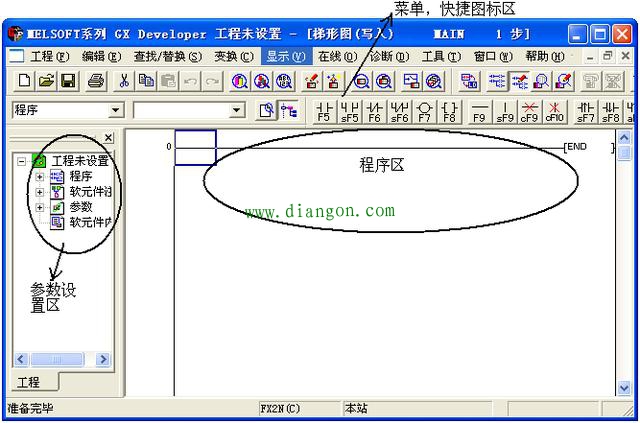
建完新工程后,会弹出梯形图编辑画面如上图所示:
画面左边是参数区,主要设置PLC的各种参数,右边是编程区,程序都编在这一块。图的上部是菜单栏及快捷图标区,包括程序的上传,下载,监控,编译,诊断等都可在菜单里选择。
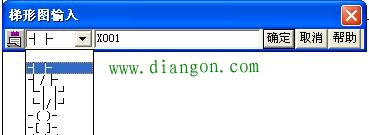
程序区的两端有两条竖线,是两条模拟的电源线,左边的称为左母线,右边的称为右母线。程序从左母线开始,到右母线结束。
如你要在某处输入X001,首先选择触点类型,是用常开点、还是常闭点、还是其它触点类型,选择后,再输入信号X001,点击确定就输入结束了。
如要输入一个定时器,先选中线圈,再输入一些数据,数据的输入标准在后面讲软元件中会讲解。
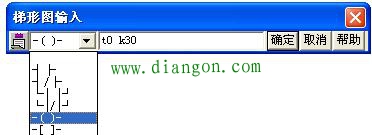
3、程序的转换、编译
在写完一段程序后,其颜色是灰色的状态,此时虽然程序写好了,但若不对其进行编译,则程序是无效的。https://www.diangon.com/通过编译,灰色的程序自动变白,说明程序编译成功。
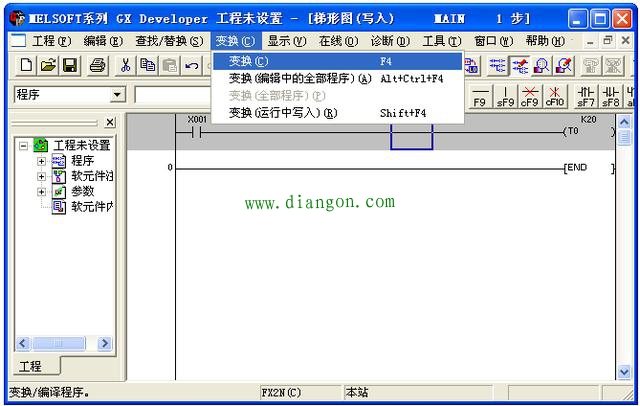
具体编译的方法如上图所示:
在变换菜单里点击变换或用快捷键“F4”都可以对程序编译,编译后,程序灰色部分变白。
若所写的程序在格式上或语法上有错误,则点击编辑,系统会提示错误,重新修改错误的程序,然后重新编译,使灰色程序变成白色。
4、程序的传输
1.程序的写入与读区:当写完程序并且编译过之后,要把所写的程序传输到PLC里面,或者要把PLC中原有的程序读出来,则可进行如下操作:
在“在线”菜单里的第一个选项“传输设置”,主要设置串口型号,点击“传输设置”,进入后会弹出如下画面
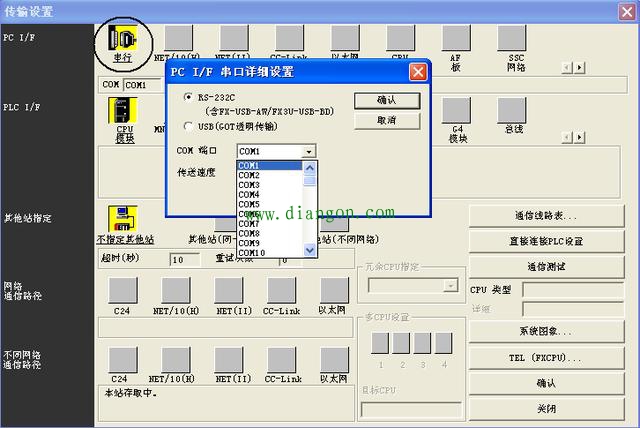
双击“串行”图表,会弹出“PC I/F串口详细设置”画面,如上图
用一般的串口通信线连接电脑和PLC时,串口都是“COM1”,而PLC系统默认情况下也是“COM1”,所以不需要更改设置就可以直接与PLC通信。
当使用USB通信线连接电脑和PLC时,通常电脑侧的COM口不是COM1,此时在电脑属性的设备管理器中,查看所连接的USB串口,然后在上图所示的“COM端口”中选择与电脑USB口一致,然后“确认”。
串口设置正确后,在上图中有一个“通信测试”选项,点击此按键,若出现“与FXPLC连接成功”对话框,则说明可以与PLC进行通讯。
若出现“不能与PLC通信,可能原因。。。。。。。”对话框,则说明电脑和PLC不能建立通讯,确认PLC电源有没有接通,电缆有没有正确连接等事项,直到点击“通信测试后”,显示连接成功。
通信测试连接成功后,点击“确认”键,则会回到工程主画面,如下图所示:
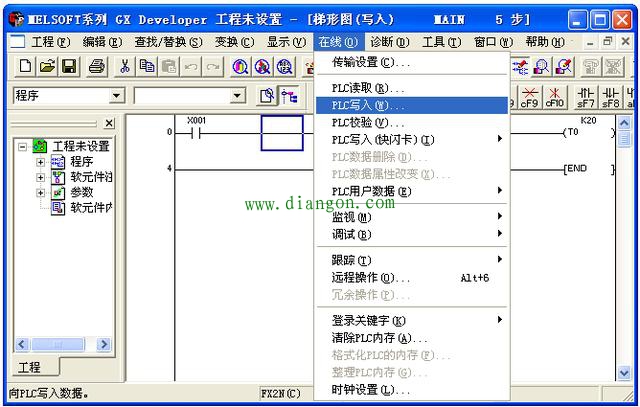
点击“在线”菜单, 在下拉菜单中有“PLC读取”、“PLC写入”等操作,
若要把刚才所写的程序写到PLC里面,则选择“PLC写入”,
若要把PLC中原有的程序读出来,则选择“PLC读取”,
不管是“PLC写入”还是“PLC读取”,选择后都会出现以下画面
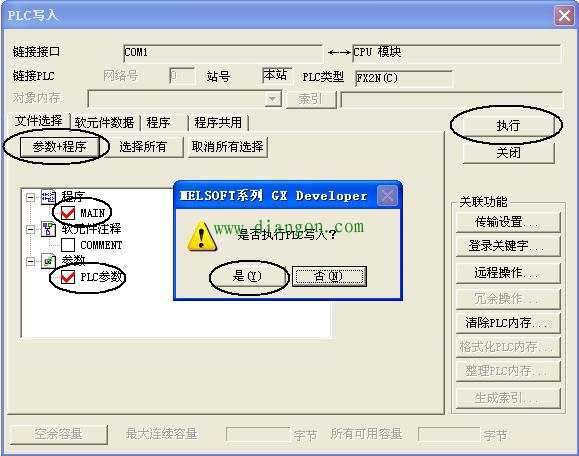
一般我们读取或写入的是程序及一些参数,操作过程如下:
首先在画面中选择“参数+程序”,点击后,在下面的程序及参数框内,会自动打上红色“√”,说明程序及参数已选中了(若要取消选中的,则点击一下已选择“√”),传输时,PLC会自动把程序及参数进行传输。
此时选则“执行”,系统提示是否要执行你想要的操作,点击“是”,则开始写入或读取。
注:若串口选择错误,或电缆连接有问题等,在点击PLC读取或写入后,会显示PLC连接有问题,此时检查线路,确认后连接正确后,再次操作。
5、程序的监控
当读取PLC程序,或把程序写入PLC完成后,若要对程序进行监控,哪些信号是接通的,哪些是断开的,及PLC内部数据是多少,则需进行监控操作
监控程序如下图所示操作:
在“在线”菜单里的“监视”,栏里,有一个“监视模式”,点击它(或者可以用快捷键“F3”),则我们就可以监控程序内部的一些状态变化。(https://www.diangon.com/版权所有)如图所示,其中蓝色部分表示此信号能流通的,没有变蓝的则是断开的,信号流不到输出那边。
注:若要监控PLC程序的状态,一定要在通讯成功后才能执行,若没有与PLC通讯成功,则不能对PLC监控。
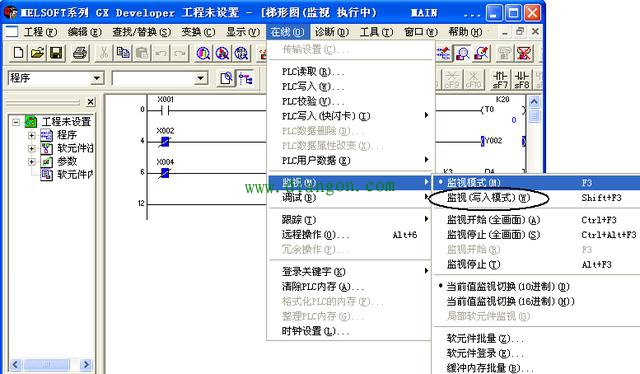
6、程序的在线修改
程序写入PLC之后,若需要直接在PLC内进行修改,则可进行如下操作:
在“在线”菜单里的“监视”,栏里,有一个“监视(写入模式)”,点击它(或者可以用快捷键“SHIFT+F3”同时按下),弹出对如下对话框:
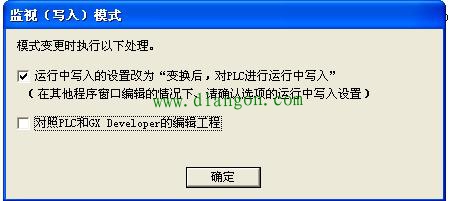
第一个选项是提醒要设置为“在线写入”模式,此项要打“√”
第二项是提醒你是否要执行PLC内部程序与现在修改前的程序进行比较,
若我们确认现在的程序就是PLC内的程序,可以把“√”取消掉,
若不确认,则可以不取消,系统则在确认修改写入前会对两者进行比较。
点击“确定”后,即可进行修改动作
修改完成后,被修改的对象会显示灰色,此时我们同样要对程序进行编译,编译方法与前面所述的相同,编译完成后,即程序在线修改完成。
注:程序的在线修改是直接把PLC里面的程序进行修改,不需要再进行PLC写入操作。
而普通的修改(没有在线修改),则只是修改电脑软件中的程序,而PLC内部的程序并没有被修改,所以要使修改后的程序写入PLC,还需进行PLC写入操作。