“组件”,即由多个零件或零部件按照一定的约束关系以及装配顺序构成的装配间,“组件”中的“零件”,称为“元件”。“零部件”,称为“子组件”或“子装配”。
在组件的模式下,可以对元件和子组件装配在一起形成组件,并可以对组件进行分析和修改,还可以在组件的模式下根据零件的装配方式进行零件的设计。
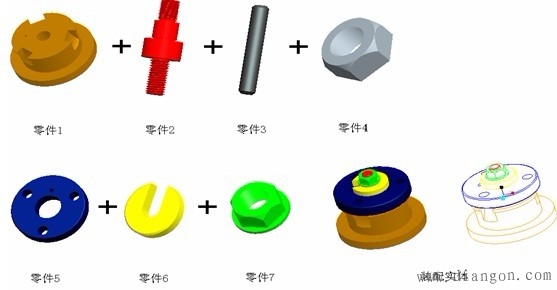
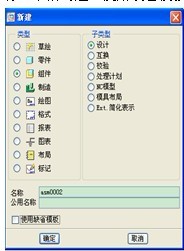 |  |
| 图2 新建装配 | 图3 装配模板选择 |
说明:在工作或学习过程中,若经常使用某一个固定的模板,可以在config.pro中将template_designasm设定为mmns_asm_design,此时可以使用缺省模板,可以不必取消勾选此项目。单击“工具”|“选项”,弹出“选项”对话框,取消勾选“仅显示文件载入的选项”,如图4,单击“添加/更改”|“应用”|“确定”:
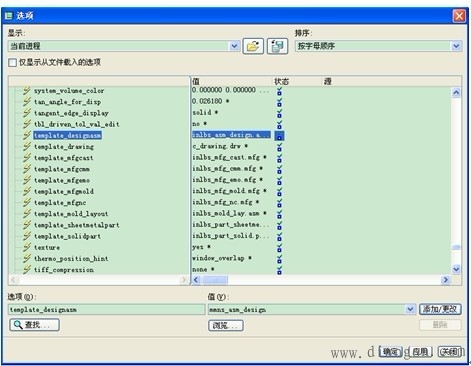
在调入一个需要装配的零件后,弹出元件放置的操控板,包括“放置”“移动”“挠性”“属性”四个选项,如图6,7。
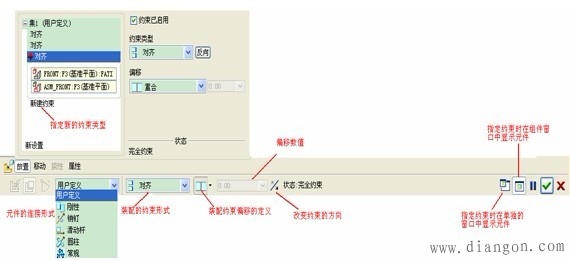
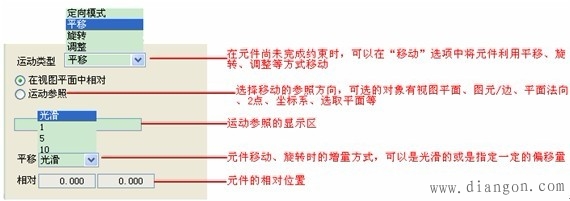
在元件装配过程中,通常需要2~3个约束条件,来限制元件的自由度的数目,Pro/e提供了九种约束方法,匹配、对齐、插入、相切、坐标系、线商店、曲面上的点、曲面上的边、自动,除了坐标系,其余都需要给定2~3个条件。
1.匹配:用于两个平面相贴合,并且这两个平面反向。若是重合,则两个平面会互相贴合:若是定向,则两个平面的法向量相反;若是偏移,则两个平面会隔着指定的距离相对,
如图8。
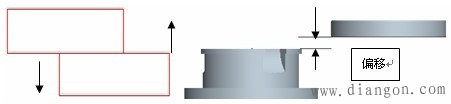
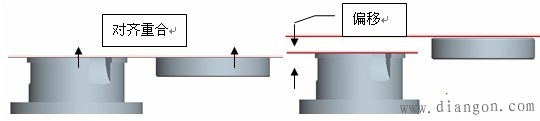
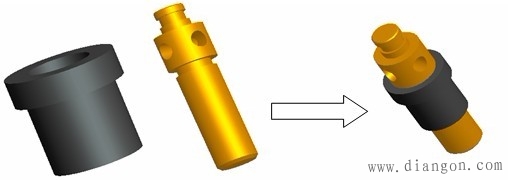
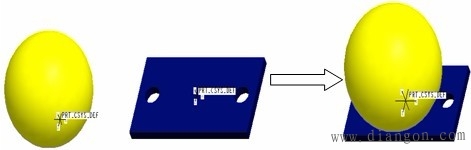
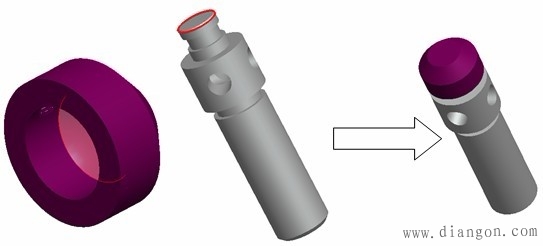
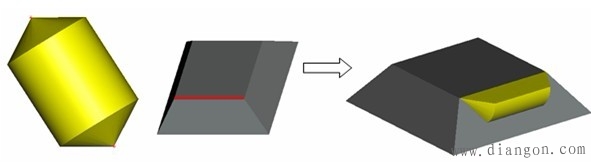
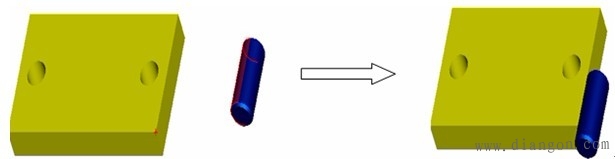
9.自动:系统默认的选项,只需选择元件以及元件的参考,系统会自动判断约束的条件。
在生成装配图后,根据需要会生成装配体的爆炸图,即各个元件按照一定的装配顺序独立显示于组件模式下。
例1:生成如图15b的爆炸图
1. 缺省爆炸图:单击“视图”|“分解”|“分解视图”即可,如图15a。
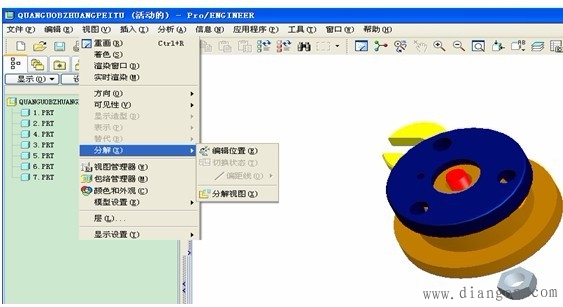

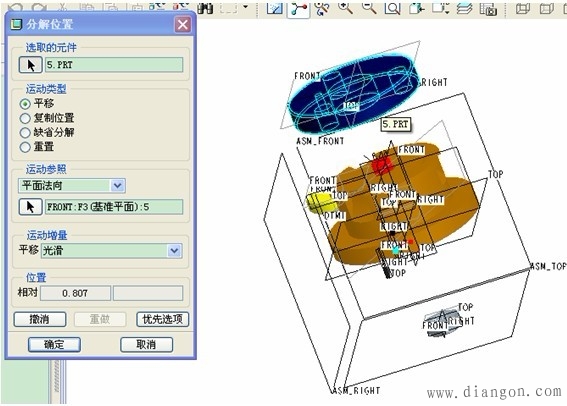
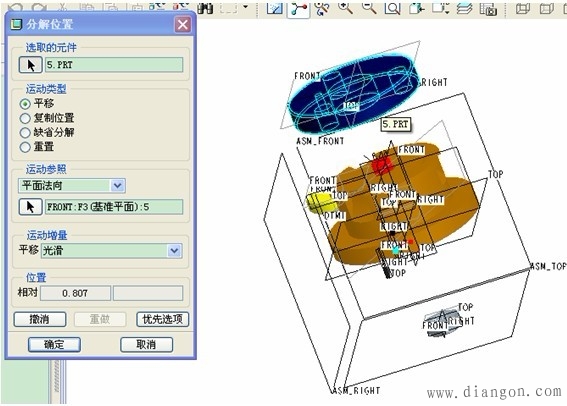
1.骨架设计的应用
骨架设计隶属于自上而下的设计过程,也是十分重要的部分。
骨架模型构成组件框架,并且包括装配其他的元件的图元。骨架一般是由基准特征和曲面构成。(http://www.diangon.com/版权所有)除非对骨架进行特殊的操作,骨架不会在BOM中显示。
骨架的创建方法及步骤如下:
(1) 选择所需的子组件,
单击鼠标右键,
选择“激活”,
此时子组件的图标会
添加一个菱形标志,
如图16
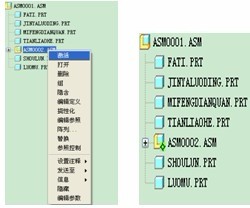
 |  |
| 图17 元件创建 | 图18 骨架模型创建选项 |
(4)单击“确定”,系统会创建骨架模型,并且会自动加入到组件的模型树中。
例2:利用骨架设计进行装配
(1)创建骨架,选择草绘按钮,设置绘图平面为FRONT,进入草绘,如图19
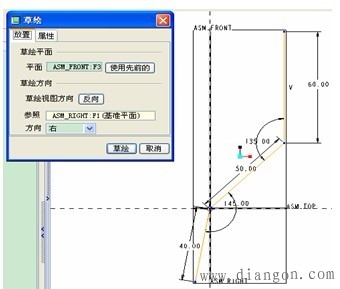
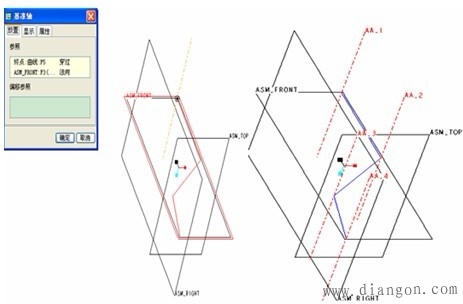

(5)装配完成,如图22。
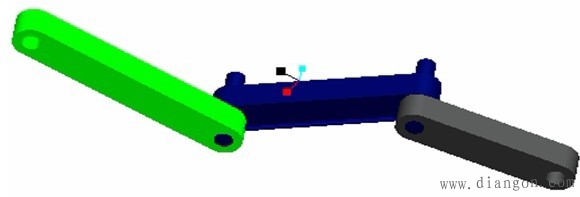
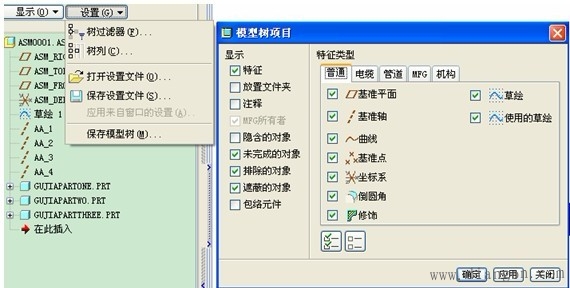
相关推荐
阅读排行
- 为什么要学习语法?有人说:“不学语法,也能说话写文章。”你认为这种说法对吗?为什么?
- 仓库管理员所接的单据都有统一的模板格式,这有利于提高审单的工作效率()
- 根据KANO模型分析顾客对手机的需求,有人提出手机电池要安全(不能爆炸),这一需求应属于()
- 六西格玛项目的收益包括以下哪种?()
- Windows的对话框中,可供用户对互斥类信息姿态进行选择的按钮称为 ()
- 列车运行途中,因热轴列车调度员安排停车检查时,司机接到通知后应采用紧急制动停车()
- 花柄长短不等,下部分花柄较长,越向上部,花柄越短,各花排在同一平面上称伞房花序()
- 空调系统的四个主要部件中不属于热交换设备的有()
- 下列各项中,应通过“利润分配”科目核算的不包括()。
- 玉米产量的构成因素包括单位面积有效穗数、穗粒数、成穗率和千粒重四个因素()
- 若一个通讯簿最多可以输入100条记录,则应设计下列选项中哪组测试用例进行测试最优?()
- 1133/1485维修质量分析应该是定期的、有限的()
- 慢性钝痛不宜用吗啡治疗的主要原因是可引起呕吐。()
- 烘炉、熔炼过程中发生意外故障,应马上把主回路和主断路器断开,并马上报告段长班长()
- 保险机构参与共保、经营大型商业保险或者统括保单业务,以及通过互联网、电话营销等方式跨省、自治区、直辖市承保业务,应当符合中国保监会的有关规定()
- 经脉的分支是络脉。
- 经脉的分支是皮部。()
- 下列关于税务行政复议的说法中,不正确的有()。
- 某纳税人因偷税被税务机关处以少缴税款二倍的罚款,该纳税人起诉税务机关,举证另一家企业因基本相同的原因被税务机关处罚,只处罚了少缴税款的百分之五十。针对纳税人的该项举证,税务机关()。
- 移动性浊音阳性,说明腹腔积液已达()